
In this case, I think we might want to stick to the Technical Vectorization method. Okay, so say that we’re okay with the edit here and we’ve cleaned up the image as much as we can, we just have to click on convert raster image here on the upper left right next to the clean image button. If you want, you can also add text here if that’s something that you might want to do before vectorizing the image. You can even draw rectangles and circles and other polygons here. The main things you might want to consider are the erase duo for any speckles or holes or anything you might want to erase in the image that you don’t want to include in the vectorization.Īnd we also have some other drawing tools such as draw line, draw arc, and draw Bézier. There are a couple of other editing options here. Now, we can click on okay to execute the changes into the raster file. See, it does kind of make it… It’s a little bit more neat. Let’s see what happens if we click on this image. Thicken lines just makes thinner lines more visible, and it kind of tries to smooth out these jagged edges like this one. In this case, this is a pretty clean image so there’s no need for us to use that. Remove speckles and holes to remove any visible graphic noise or holes that we can find in the image.
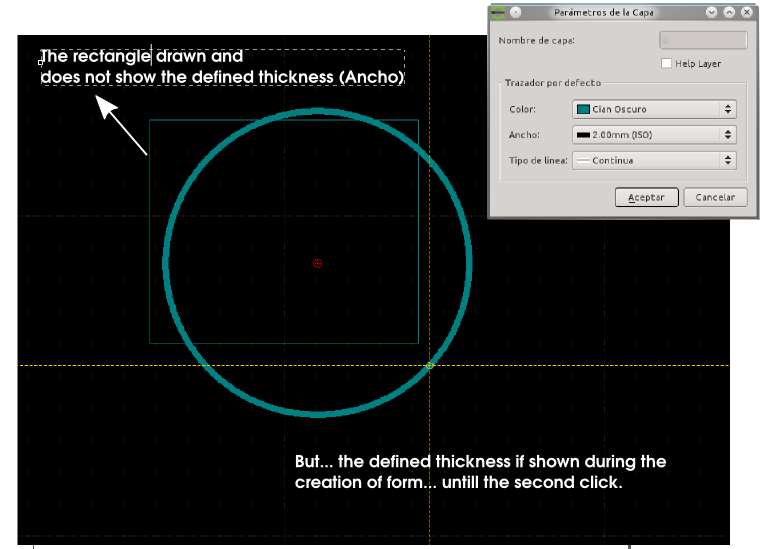
Now, we have a couple of clean image options here. But if it is possible, always go for the option of clicking on threshold. You’ll see that if the image is already black and white, it’s going to be grayed out like this one, and it won’t be possible to click on it. In this case, the option isn’t available because the original image is already black and white. Now normally, you would want the click on threshold to turn the image black and white. So let’s clean up the image by clicking on clean image here in the upper left. In this case, you want to first clean this up, convert into a vector file and then save it as a DXF file. Let’s open up a sample floor plan raster file here.
#Librecad scale image how to#
Today, I’m gonna be showing you how to use Scan2CAD to convert either raster or vector images into a DXF file format that you can open up on LibreCAD. With the raster files, you’ll have to trace over them to vectorize them, and when it comes to vector files, it can only really handle its native DXF vector file.
#Librecad scale image software#
If the CAD drawing does not fit on the Visio drawing page, specify a smaller drawing scale.LibreCAD is a nice piece of software but it gets kind of tricky when you try to import different image files into it.
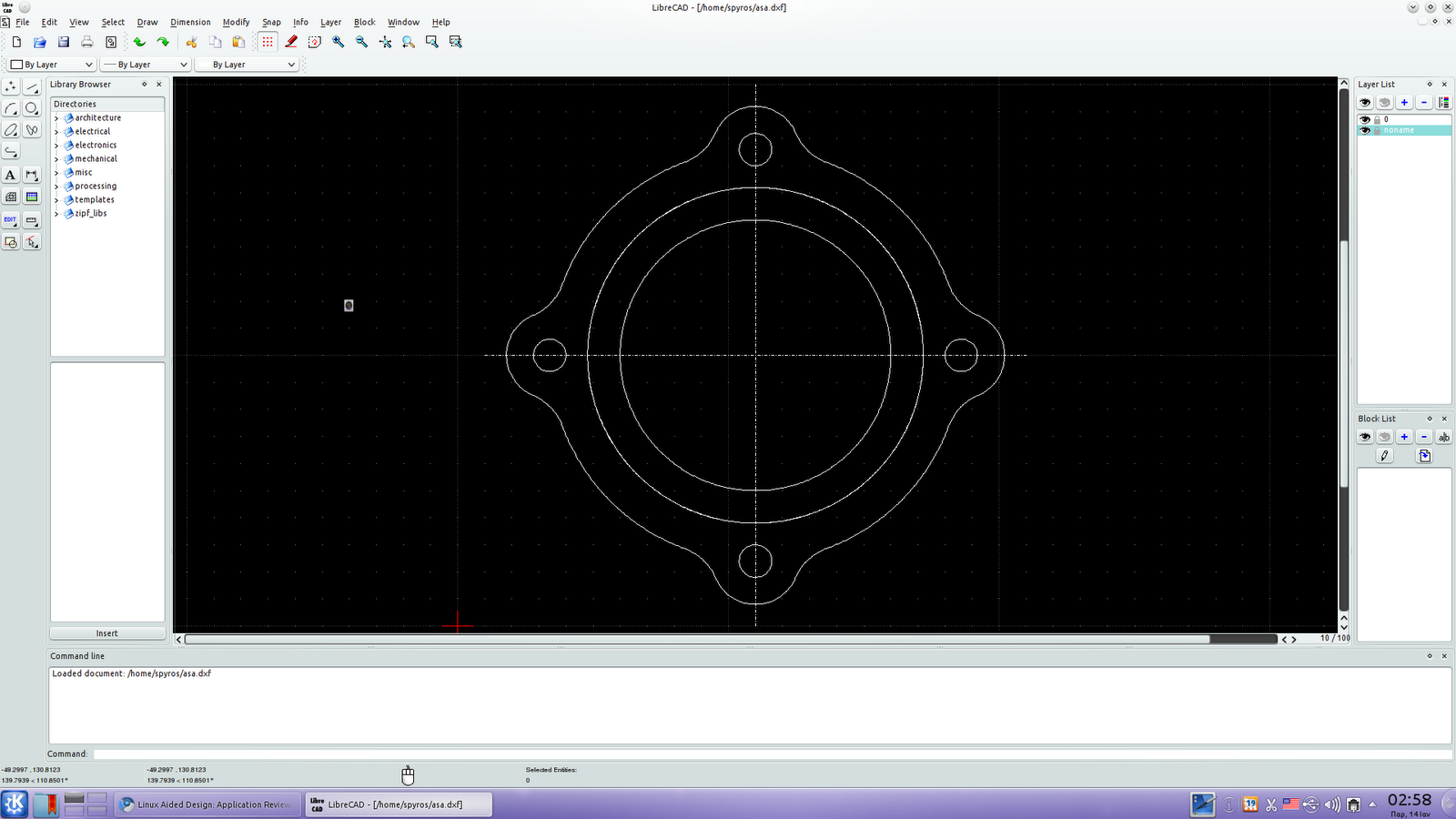
Verify the size of the CAD drawing on the Visio drawing page by looking at the preview image. (When you first insert a CAD drawing into a Visio page, Visio assigns it a custom scale so that it fits on the page.) To create your own scale, click Custom scale, and then type a scale.
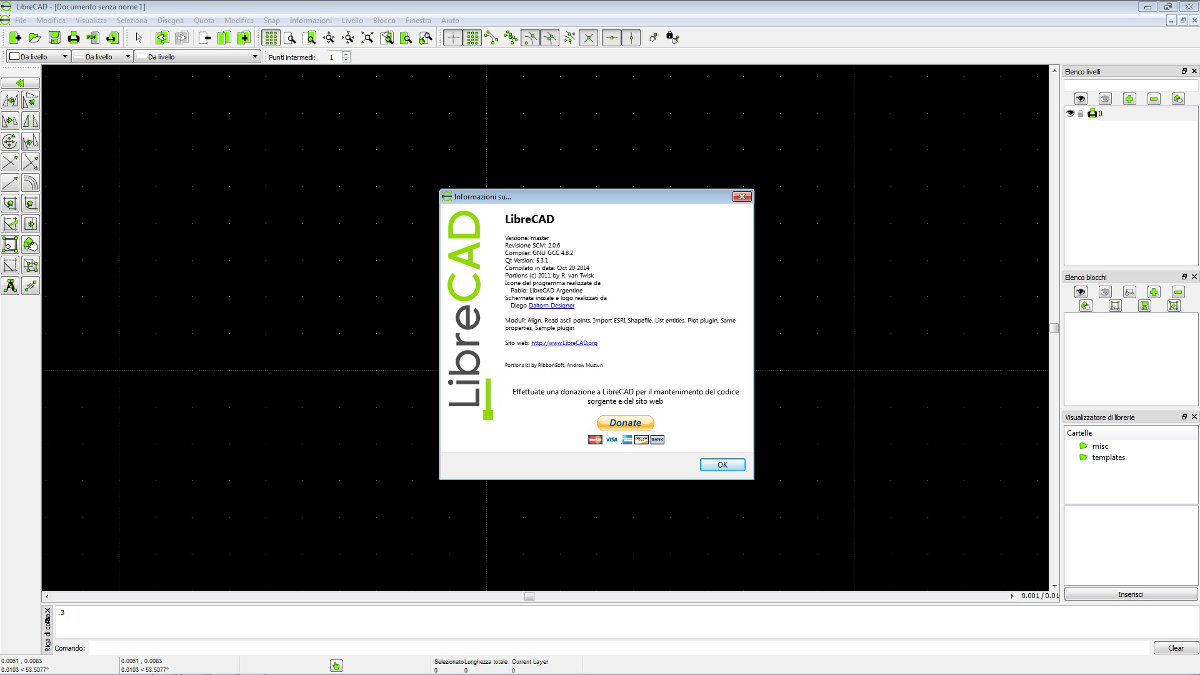
If you want to set a specific industry-standard scale and won't be dragging shapes to the drawing, click Pre-defined scale, and then click an industry standard and a specific scale. This sets the CAD drawing to the same scale as the Visio drawing so that Visio shapes scale correctly on the CAD drawing. If you want to drag shapes onto a CAD drawing, click Pre-defined scale, and then click Page Scale. Right-click the CAD drawing, point to CAD Drawing Object, and then click Properties.Ĭlick the General tab, and then select a scale setting using one of the following methods: Paper space drawings can also be slower to pan or resize within Visio. In Visio you can change the scale of a CAD drawing that was saved in model space, but you cannot change the scale of a drawing saved in paper space.


 0 kommentar(er)
0 kommentar(er)
